- Fingerprint Setup Not Working Windows 10
- Fingerprint Not Working On Windows 10
- Fingerprint Not Working Windows 10 Lenovo
Setting a PIN unlike a full-length password is more convenient to type and easier to remember while logging-in to your system. Thus introduction of this PIN code feature along with picture password is what has made Windows 10 OS more reliable in terms of security. Yes, indeed Microsoft never ceases to amaze its users with every new launch and updates.
Then Windows 10 would automatically install the new version of the Windows system. Maybe the new features can cope with the Windows Hello fingerprint reader or facial recognition not working on Windows 10. You are now able to do a face login to login into your Surfaces or laptops. Solution 3: Enable Windows Biometric in Group Policy. With just a simple swipe or touch, Windows Hello fingerprint lets you sign in to your Windows 10 computer or device. Many more devices that can recognise your face and fingerprint are slated to be available in the coming future, but most computers with fingerprint readers are already working with Windows Hello. Jun 20, 2019 Fingerprint Reader not working on Windows 10 I bought this HP laptop back in 2010 for college, set up my password, and have never used the password since then. I use the fingerprint.
But recently, with the Windows 10 Anniversary update, users are reportedly facing problems with adding PIN to their security measure during sign-in to their PCs. Well, the reasons for this abnormality are many and accordingly various methods are available to cope up with this problem.
This article would demonstrate few of those methods to figure out how to fix Windows 10 PIN not wWorking in Windows 10 after Anniversary Update. Continue reading the article:
Method #1: Reset Your PIN
If you have already got a PIN on your Windows 10 PC, but the PIN is not being working after you have done the Anniversary update, then the easiest method to fix the issue us to recreate or add a new PIN, but remove the previous PIN first. Go through the steps mentioned to reset a new PIN:
Step 1.Open the 'Start' menu, and enter 'Sign-in options'.
Step 2.Under the PIN section, you would find 'Remove' option, if you already possess a PIN for your system.
Step 3.Click on 'Remove' to remove the PIN.
Step 4.Now; click on 'Add PIN' again to create a new PIN afresh.
NOTE: If you are about to set your Windows 10 PIN for the very first time, this method would not work as there is no PIN to remove before adding a new PIN.
Don't miss: How to Unlock Windows 10/8/7/XP Administrator Password without System Reinstallation
Method #2: Delete NGC Folder's Content
Here in this section we would try to enable the feature if it's not working by deleting certain files in a system folder, called NGC folder. Usually it comprises files which are responsible for system protection. When some of these files get corrupted, they interfere with the normal system performance. NGC folder by default is not allowed to be opened by the user until some changes are done to its properties. The method is given below in full elaboration:
Step 1. Sign-in using your Administrator password to get the admin privileges.
Step 2. Open 'File Explorer' and browse to the following path:
C:WindowsServiceProfilesLocalServiceAppDataLocalMicrosoft
Step 3. Now; right-click on the NGC folder and from the drop down menu choose 'Properties'.
Step 4. Under the 'Security' tab, select 'Advanced' option.
Step 5. Adjacent to the 'Owner' section, click on the 'Change' link.
Step 6. In the 'Enter the object name to select' field, enter 'Administrator' depending upon the type of account you are currently using. Click on 'Check names' and then 'Ok'.
Step 7. Once you are done with this much, check the option 'Replace owner on subcontainers and objects'. Click on 'Apply' and then 'Ok'.
Step 8. After you have followed all the aforementioned steps, you would now be able to open the NGC folder.
Step 9. So, now open the folder, and delete all the files and sub-folders.
Step 10. Add a PIN browsing to the following path: Settings app> Account Settings> Sign-in
Don't miss: How to remove sign in password from Windows 10
Method #3: Implement Policy Editor
Local Group Policy Editor is a feature of Windows OS which allows the user to edit local policies which are stored in the system. Here in this section, we would locate one such policy which can enable the PIN code security feature to function properly without any trouble. So this is what you have to follow:
Step 1. Click on 'Start' button and type 'cmd' and from the results, right-click on the 'cmd' option.
Step 2. Select 'Run as administrator' option from the drop down menu to run it with admin privileges.
Step 3. Once the black box of command prompt appears, type gpedit.msc and press 'Enter' to open 'Local Group Policy Editor'.
Step 4. Double-click on the 'Computer configuration' and select 'Administrative templates' from the left side of the panel.
Step 5. Again; double-click on 'System' and 'Logon' from the sub-menu.
Step 6. On the right-side of the panel, click on 'Turn on PIN sign-in' policy.
Step 7. Select 'Enabled' from the chosen policy window.
These will brute force the feature to appear and this time you can set a new PIN as per your requirement.
Also read: How to Disable Lock Screen on Windows 10
Conclusion
Windows 10 is well equipped with enhanced, upgraded measures to secure access to your computer. Adding PIN to log-in page is one of them. Though adding PN is similar to log-in with Microsoft account, but the advantage of using a PIN instead of a Microsoft account password is that your Microsoft account can give you access to all devices configured with the same Microsoft account, whereas the PIN is device-specific. So if any user accidentally happens to see your PIN, at least he would not be able to open any other devices, which could have been possible if he had seen the Microsoft password. Moreover, remembering a 6 digit PIN is easier and more convenient.
Related Articles & Tips
Windows 10 fingerprint reader is an embedded-in biometric device which makes the Windows 10 login in work like a charm. Fingerprint reader make you login in with the image of your finger and then register it in the Biometric devices, thus making you login in again through the copy of your fingerprint. Once it scans your finger with the valid credential, you can login in from Windows hello easily. Whereas as long as the fingerprint reader is not working, you may fail to login in in a wink.
Nevertheless, the error message “fingerprint reader is having trouble recognizing your fingerprint” may often bother you, especially after you have updated some drivers or make some changes on Windows 10.
If you are experiencing the fingerprint reader not working issue, hope this tutorial can be a good helper.
Solutions:
Solution 1: Check Fingerprint Reader physical condition
To make things easier, you may as well check if the fingerprint reader is in good physical working condition. You should take a cleaning for it with a dry and clean cloth to clear away the stinky things on the fingerprint reader, such as cheese.
Note: If you are the Microsoft Fingerprint reader user, the reason for which you cannot use fingerprint reader may due to that you have not registered your finger yet, so you would better register at once.
Solution 2: Uninstall Fingerprint Reader driver
If the fingerprint reader still stops working, then the problem may lie in the incompatible driver, hence, you are to uninstall the fingerprint reader driver and reinstall it again to see if it works.
You can uninstall the fingerprint reader driver by referring to this path:
Device Manager > Biometric Devices > Validity Sensor.
Fingerprint Setup Not Working Windows 10
Then double click the Validity Sensor and Uninstall it.
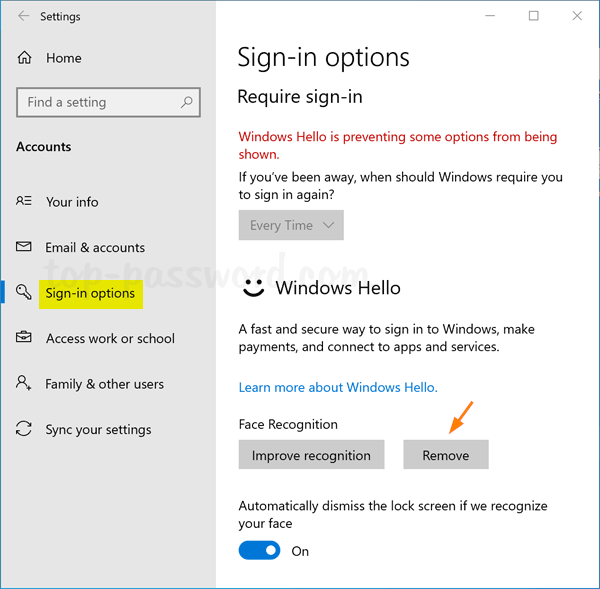
Once you have uninstalled the fingerprint reader driver, restart your PC and Windows 10 will automatically reinstall a new fingerprint reader driver for you.
Having reinstalled the fingerprint reader driver, you now can set up your fingerprint anew. This time it can work well on Windows 10.
Solution 3: Update Fingerprint Reader Driver
Of course, you can update the Fingerprint Reader drivers to fix the fingerprinter reader not working error.
And for updating the laptop fingerprint reader drivers, there are 3 ways you can do it.
Fingerprint Not Working On Windows 10
option 1: You can update the driver from the device manager. After uninstalling the driver, you can expand the device Validity Sensor and choose Update driver to make the Windows search the driver directly.
Option 2: You can download the fingerprint reader drivers from the official site. Goes to the drivers download center, and then dowload the driver step by step. After the driver downloaded, you can install it.
Option 3: Updating fingerprint reader driver automatically. For the automatic way, you can use Driver Booster to help you.
As a professional driver download and update tool, it can scan your latptop devices including the validity sensor and then recommend the right driver to help you update it.
Fingerprint Not Working Windows 10 Lenovo
Related View: How to Update All Drivers for Windows 10?
Method 4: Fix Fingerprint reader login problem

When you want to log in on the Windows 10 with the fingerprint reader, but failed. It is also a common issue bothering people, if you happened to that, it is impossible for you to gain admission to Windows 10 easily. Here are the steps offered to you to fix it.
To remove fingerprint reader software.
1: Press Win + R to open the Run dialog.
2: type Appwiz.cpl in the run box.
3: Under Currently installed programs, click Digital Persona Password Manager and Remove it by clicking it. Then choose YES.
Set up fingerprint reader passport.
Follow the path:
Win + R to open Run dialog > type control userpasswords2 > click OK > choose Users must enter a user name and password to use this computer > OK.
After you have removed the fingerprint reader software and set up a new passport, you can now register your fingerprint and use it to login in Windows 10 again.
Method 5: Check Fingerprint reader BIOS
As discussed above, the fingerprint reader is controlled by Biometric devices, to fix the fingerprint reader not working in Windows 10, maybe you should check the BIOS settings of the Biometric devices.
You can open BIOS when you press the start button to open the computer and then press F9 key to get into the BIOS setup options. Then under the system configuration, you can find the Biometric device option, choose to enable it. With the Biometric devices BIOS settings opened, it is may bring you a charm when you log to your computer with the fingerprint.
Believe it or not, you can always find a way to solve fingerprint reader not working issue in Windows 10, for the solutions are raised according to the causes. The more way you try, the easier the fingerprint reader issue being solved.
Related Articles: