Nov 01, 2015 xda-developers Amazon Fire Fire Android Development Amazon Fire 5th Gen 2015 Rootonly hd 7 and os 5.0.1 by Awesomeslayerg XDA Developers was founded by developers, for developers. It is now a valuable resource for people who want to make the most of their mobile devices, from customizing the look and feel to adding new functionality. Find out how to install apps on the Kindle Fire that don't come from the Amazon Appstore. Kids Tablets. Here's how to sideload apps on the Kindle Fire.
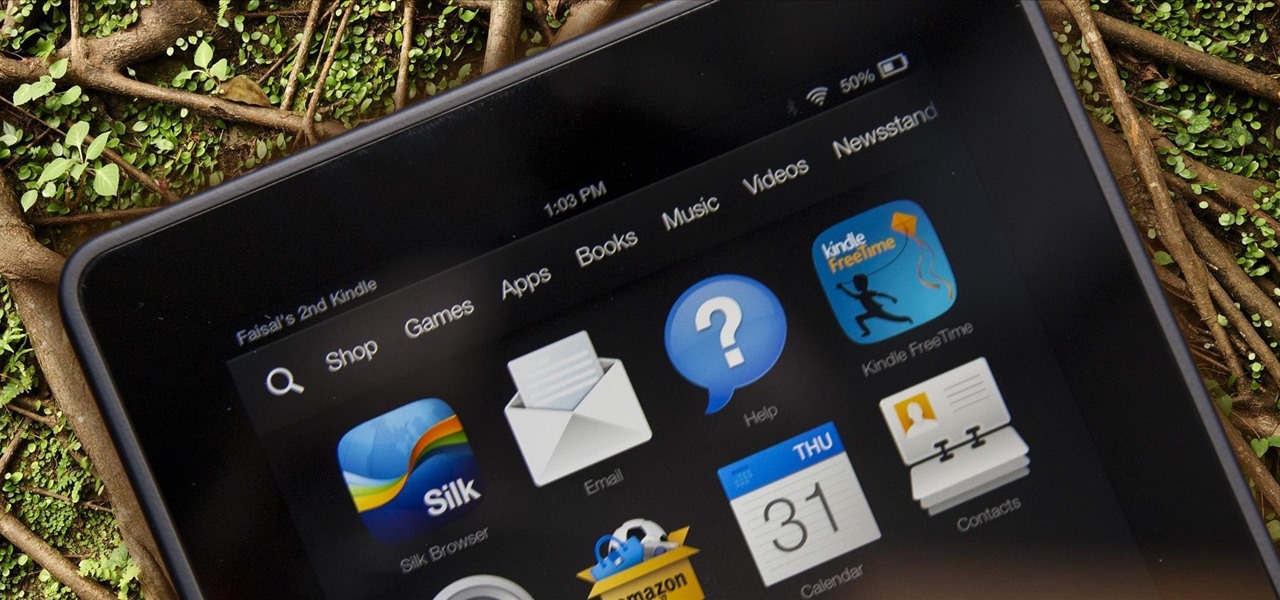
Amazon calls the 2017 edition of its Fire HD 8 tablet the 'all-new Fire HD 8,' but there really isn't anything new about it except a handful of new colors -- oh, and its slightly lower price tag. Already a good deal when it debuted at $90 or £90 in 2016, it's now down to $80 or £80. (It's not available in Australia so far, but the US price converts to about AU$100.) By comparison, Apple's larger 9.7-inch iPad starts at $329, £339, or AU$469 while the similarly sized Apple iPad Mini 4 (128GB) costs $399, £379 or AU$569. In other words, you could literally buy four to five Fire HD 8s for the price of one iPad.
The Fire HD 8 is frequently discounted from its standard $80 price. Check our list of Amazon device deals to see if it's on sale now.
Like last year's model, this 'new' HD 8 includes 16GB of internal memory, with an expansion slot for adding microSD memory cards. The only change that instead of accepting cards up to 200GB in capacity the Fire HD 8 now accepts cards up 256GB. You can also get this tablet with 32GB of internal memory, as well as a new 32GB Kids Edition that includes a protective case, a two-year, no-questions-asked replacement guarantee should the device get damaged, and a year of the FreeTime Unlimited subscription service.
Powered by a 1.3GHz quad-core processor and with 1.5GB of RAM, the HD 8 is rated to deliver 12 hours of juice. Amazon says that 12-hour battery rating is for 'mixed-use,' so it's hard to determine in our own video streaming tests if the new HD 8 lives up to those numbers, but the battery life, while not exceptionally good, is quite decent for a budget tablet. The biggest hit it took was with heavy use of Wi-Fi and playing more graphics-intensive games.
Like all of Amazon's latest Fire tablets, including the slightly improved entry-level Fire 7, you can access the Alexa voice assistant with a tap of a virtual button. The feature comes in handy for quickly accessing the latest weather and news, as well as finding and playing a specific video or artist in Amazon Video or Music. However, you do have to push that virtual button to access Alexa, so you can't tell your tablet what to do from across the room.
Available in four colors, the 2017 HD 8 retains its zippy feel -- I thought apps loaded reasonably quickly and the device didn't feel sluggish. (The 2015 model was noticeably more sluggish.)
Thanks to the stereo speakers tuned with Dolby audio, the tablet outputs a good amount of sound and works well for movie watching. The front and rear cameras are pretty basic by today's standards (the rear captures 720p video), but at least they're there and available for such apps as Skype.
You're looking at a handful of drawbacks. While this is an 8-inch widescreen HD display with 1,280x800-pixel (189 ppi) resolution, it's not as sharp or vibrant as the iPad Mini 4's more squarish 4:3 screen and its 2,048x1,536-pixel resolution (326 ppi). But that tablet now costs literally 5 times as much -- albeit with 128GB of locked-in storage. The HD 8 will be fine for most people, but if you've used an iPad before, you'll feel it's a step down. Even Amazon's late, great Fire HD 6 has a better-looking screen because it has the same resolution as the HD 8 but packs it into a 6-inch space at a denser 252 ppi (pixels per inch).
Another downside is that even though the Fire OS is built on an Android foundation, you're locked into Amazon's Fire OS and its less robust app store rather than the Google Play store you'd find on a 'real' Android tablet. Yes, hard-core techies can theoretically 'jailbreak' the HD 8 to effectively make it more Android-friendly -- you can find instructions online on how to add the Play store -- but I'm reviewing the product as is.
And my final gripe is that the HD 8 takes an inordinately long 6 hours to fully recharge. You can do that overnight, but it's annoying now that we've become accustomed to 'quick-charge' phones that can refill a good portion of their battery in an hour or less.
Amazon's Android-powered Kindle Fire e-reader/tablet has arrived, which means only one thing: Eager Android enthusiasts everywhere will buy one and hack it so they can get superuser access, or 'root' it. Root your Kindle Fire, and you can potentially install a custom Android ROM that lets you use your Kindle Fire as a full-featured tablet, install and use Android apps that require root privileges to add features and access your Kindle's system guts, and more. (You can even add support for the complete Android Market, but that's a separate guide.)
Credit for this specific Kindle Fire root method goes to Android Forums user 'death2all110.' In order to perform it, you'll need the Android SDK and a special root app called SuperOneClick. Don't worry, though--we'll show you how to do it from scratch.
Step 1: Turn on your Kindle Fire and tap the top bar, near the battery and Wi-Fi icons; press More.. from the drop-down menu, then Device, and tap Allow Installation of Applications to On.
Step 2: Download the Android SDK from the Android Developer site. Get the version with an installer app (installer_r15-windows.exe).
Step 3: Download the Java Development Kit (version 7, at the time of this writing). Make sure to download the appropriate version of the Java Development Kit for your PC--I'm on a 32-bit Windows 7 PC, so I downloaded the Windows x86 version.
Amazon Fire Tablet Troubleshooting
Step 4: Install the Java Development Kit. Make sure you do this before you install the Android SDK. All you need to do is to open the installer file you downloaded (mine was called jdk-7u1-windows-i586.exe) and click through the installer wizard.
Step 5: Install the Android SDK. Simply open installer_r15-windows.exe and follow the instructions. Once the Android SDK is finished installing, the SDK Manager app will automatically open with a list of software packages you can download. Go ahead and install all the prechecked packages, but make sure that the Google USB Driver package (listed under Extras) is checked. You'll need this file to let your PC communicate with the Kindle Fire. Wait for SDK Manager to download install and all the packages, and don't panic if it asks you for permission to kill a server or process. Just click OK until it's all done with the install process.
Step 6: Now that you have the SDK installed, you'll have to make two quick modifications to it before you can root the Kindle Fire. First, open up your User Account folder in Windows (C:Users(Your Account Name), find the new '.android' directory, and find a file called adb_usb.ini. Open it up in Notepad, add a new line at the bottom of the document, and type 0x1949. Make sure that string is on its own line in the document, save it, and close it. Next, go to wherever you installed the Android SDK itself (probably C:Program FilesAndroidandroid-sdk), and navigate to the extragoogleusb_driver directory. Find the file called android_winusb.inf and open it in Notepad. There, you'll want to take the following lines and paste them immediately underneath the [Google.NTx86] and [GoogleNTamd64] headings in the document:
;Kindle Fire
%SingleAdbInterface% = USB_Install, USBVID_1949&PID_0006
%CompositeAdbInterface% = USB_Install, USBVID_1949&PID_0006&MI_01
Save the file and exit Notepad. If Notepad doesn't let you overwrite android_winusb.inf when you're saving it, save the edited version to your desktop, and then drag the edited version over to the usb_driver directory to replace the old version with your edited version. Windows may ask you for Administrator permission to replace android_winusb.inf--don't worry, it's fine.
Step 7: Plug your Kindle into your PC. You'll need a micro-USB cable to do this, which the Fire doesn't ship with, so you'll have to buy that cable if you don't already have one that you use with your phone or camera. Windows will probably automatically attempt to install a driver for it, fail, and then mount it as a normal storage device. That's fine, though we may have to change something there later.
Step 8: Now that your PC and Kindle are connected, we're going to open up the Android SDK to make sure it recognizes the Kindle. Open up Command Prompt in Windows (Start Menu, All Programs, Accessories, Command Prompt) and navigate to wherever you installed the Android SDK.
Don't remember your DOS commands? Download dbz budokai tenkaichi 3 pc. That's okay--just open up the Command Prompt and type cd followed by the file path to the platform-tools directory (for example: cd C:Program FilesAndroidandroid-sdkplatform-tools). Once you're there, type adb kill-server, press Enter, type adb devices, and then press Enter again. You should see the Command Prompt return with 'List of devices attached' and a string of numbers followed by 'device'--that means the Android SDK recognizes the Kindle is attached, and you're ready to proceed to the next step.
However, if you don't have any devices listed, it probably means that Windows isn't using your Android SDK USB driver to communicate with your Kindle Fire. Go to Control Panel in Windows, open Device Manager, and scroll down the list of devices until you find your Kindle listed. Right-click the listing and select Update, then click Browse my computer for driver software, Browse, and navigate to the directory that holds the file you edited earlier called android_winusb.inf--probably C:Program FilesAndroidandroid-sdkextrasgoogleusb_driver. Click Next; Windows should now switch over to the Android SDK USB driver for your Kindle. Go back to the Command Prompt; type adb kill-server, press Enter, then type adb devices, and press Enter again. You should see something show up under the list of attached devices.
Step 9: Now you're ready to root your Kindle. All you have to do is download SuperOneClick (and Microsoft's NET 2.0 Framework, if you don't already have it installed), install both apps, open up SuperOneClick, and click Root.
Let SuperOneClick do its thing--the entire process takes a few minutes--and when it's done, go back to the Command Prompt, type adb kill-server, and press Enter. Then, just to be sure, click on the Safely Remove Hardware and Eject Media icon in the Windows Notification Area (usually a picture of a plug with a green checkmark on it), eject the Kindle, and unplug it. Congratulations--you have root access!
Amazon Fire Tablet Unrooted Phone
Patrick Miller is PCWorld's How-Tos editor. Follow him on Twitter or Facebook.