The Replace Color command in Photoshop Creative Suite 6 offers interesting creative effects by allowing you to switch one set of colors for another. It builds a mask, using colors you select, and then replaces the selected colors with others that you specify. You can adjust hue, saturation, and lightness of the masked colors.
Just follow these steps:
Choose Image→Adjustments→Replace Color. Sankara institute of management science sims coimbatore tamil nadu.
The Replace Color dialog box appears.
Choose either Selection or Image:
Selection: Shows the mask in the Preview window. The masked area is black, semitransparent areas are shades of gray, and unmasked areas are white.
Image: Shows the full image itself in the Preview window. Use this option if you zoomed in on the original image to select colors more easily, but you still want to be able to see the full image in the preview.
Click the colors you want to select.
You can click the colors in either the image itself or the Preview window.
Shift-click or use the plus (+) Eyedropper tool to add more colors.
Press the Alt key (Option key on the Mac) and click, or use the minus (–) Eyedropper tool and click, to remove colors.
To add colors similar to the ones you select, use the Fuzziness slider to refine your selection, adding or subtracting from the selection based on the tolerance value.
If your selection isn’t quite cooperating, try selecting the Localized Color Clusters option to assist you in obtaining a cleaner, more precise selection. The Localized Color Clusters option is especially handy if the color you’re trying to select is somewhat varied.
Move the Hue, Saturation, and Lightness sliders to change them to new values.
When you like the result, click OK to apply the settings.
Credit: ©iStockphoto.com/IlonaBudzbon Image #12301208

Adobe Photoshop Change Color Of Object
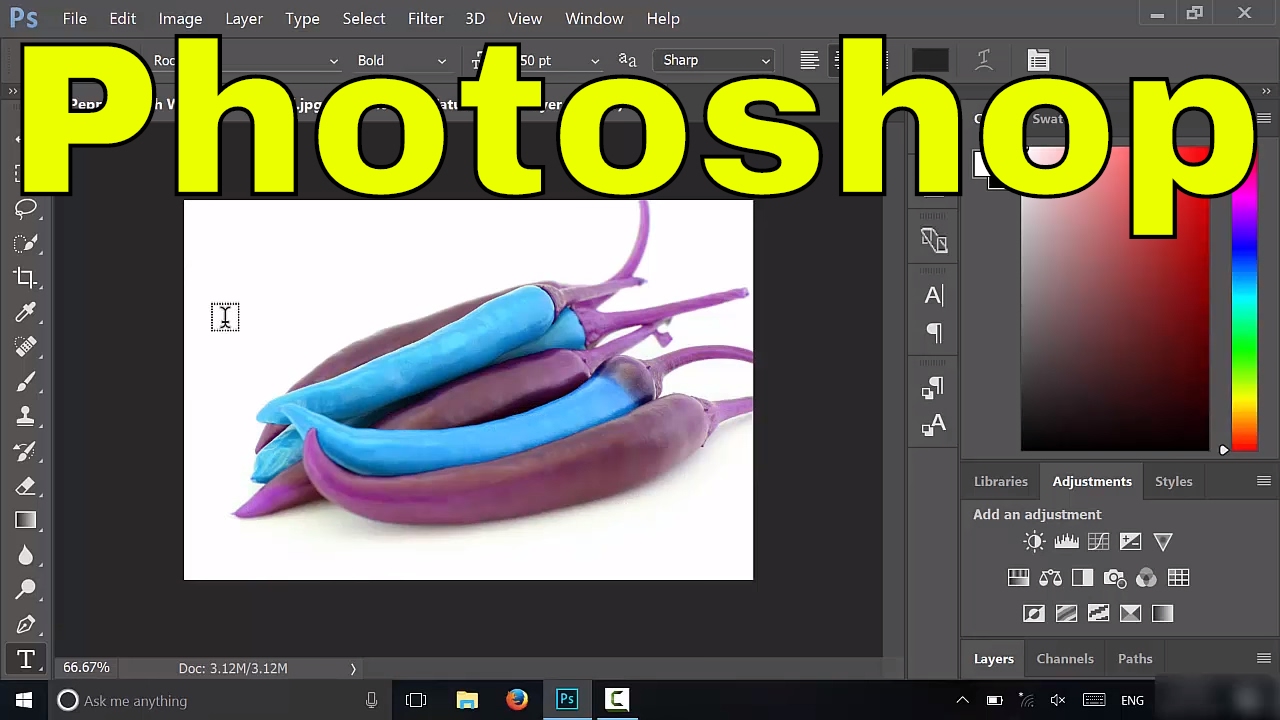
How to Change the Color of Anything in Photoshop Base Color and Highlight Color. After choosing green as a base Color we select out. Adding Style with Lens Flare. After we change the color of the car we couldn’t resist adding. Using Color Balance to Style Your Image. To finish the image off we. On Photoshop CS5: 1. Click on the layer with the black graphic 2. From top menu: Image Adjustments Selective Color. On Selective Color palette: a. Preset (drop-down list) Custom. Colors (drop-down list) Black. Now adjust color sliders.
…In this movie, we're going to take our strictly white…objects that we've made so far, and we're going…to impart them with color, using that diffuse map…that I was telling you about a few movies ago.…And at it's most basic, a diffuse map is nothing more than…the color of the object before it's lit and shaded in 3D.…I'll go ahead and switch over to my document in progress here, and…I'll click on the ring in order to select it with my Move tool.…
And notice that the ring is, indeed, selected here inside the 3D panel.…To edit the material of the object, which is the skin around the…mesh, just go ahead and click on it here inside the 3D panel.…And assuming that the properties panel is open at the…top of the screen, you'll see all of your material's attributes.…Which include the most important one of them all, diffuse.…Which again, is the coloring of the object.…Now, whenever you create a new 3D object in Photoshop, the program…goes ahead and wraps an image around it, which can get in the way of things.…
Notice that we're seeing that the color of this object is a kind of yellow.…