Some Windows users are experiencing a strange problem. After installing Windows 10 or Windows 8.1, they observed that their device was showing ‘Limited Connectivity’ error in WiFi status and they couldn’t access the internet until re-connected.
A yellow colored caution sign is displayed on the network icon in Windows 10 which represents to Limited access of the internet. The sign also exhibits an exclamation symbol, referring to an inappropriate or inaccessible gateway.
Contents LocationsPieces of Imperial armor typically cannot be found as, however, during ',' there are several in who wear the armor, minus the helmet. Skyrim nexus imperial armor replacer. There is a group of bandits that appears randomly in the world posing as Imperial Soldiers. The leader of these bandits will be wearing a set minus the helmet.Fixed locations.
I realized this is a common issue with Windows 8.1. In some cases, even resetting the device and starting over didn’t help. After following some forums, I thought of giving some suggestions, one of which I found on Answers.
Read: WiFi does not work after upgrading to Windows 10.
Limited WiFi connection
First create a system restore point. Then right-click the ‘Start’ button to access ‘Control Panel’ option and select it.
Next, chose ‘Device Manager’ option.
Next select ‘Network Adapters’ and under it, you will find a Wi-Fi controller listed. Select it.
Double-click the controller to open the adapter’s Property window and switch to ‘Drivers’ tab.
Next, click the ‘Disable’ button and hit ‘Ok’ to apply the changes. See if it helps. If it does not help, re-enable it and proceed to the next step.
If the above solution fails, try doing the following.
Open an admin-level command prompt in Desktop mode, type the following commands, and hit Enter after each command:
Then type the following and hit Enter, to verify that practically all the settings are disabled.
Finally, reboot your machine and see if this helps.
You may also try this:
Open Command Prompt as Administrator and run the following commands
Restart the computer and see if it has helped.
If it doesn’t help, you could also try the built-in Hardware and Devices troubleshooter and see if it helps.
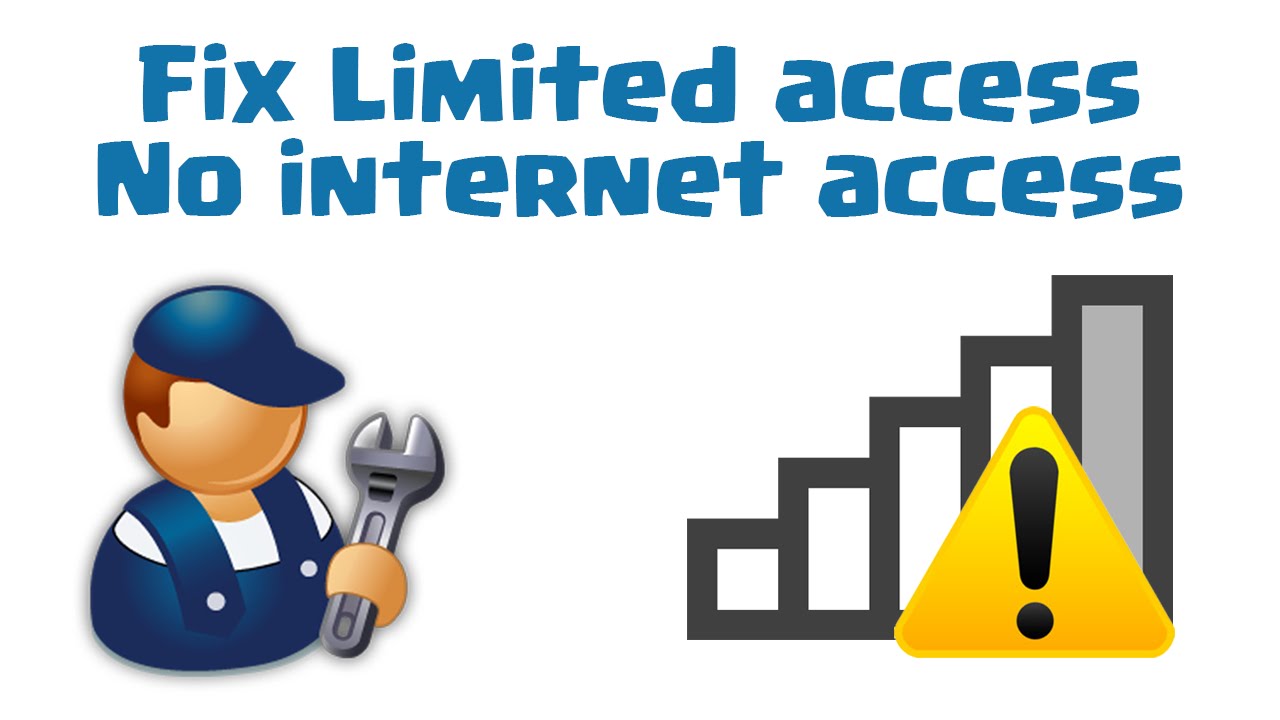
This post will show you how to troubleshoot if your Windows can’t find wireless devices.
Related Posts:
viveknayyar007
Splendid

- Apr 25, 2013
- 3,129
- 8
- 23,215
- 1,042
You will mostly see this pop-up notification in the system tray at the bottom right corner of the computer screen. This notification appears with an exclamation mark in a yellow triangle that is present on the network connection icon in the system tray. Also, the notification text ‘Limited or No Connectivity’ is visible in Windows XP or earlier versions of Microsoft Windows.
In Windows 7 and Windows 8, the exclamation mark within the yellow triangle is same but the notification text is ‘No Internet Access’ and it is displayed only when the mouse pointer is hovered on to the network icon in the system tray.
Limited Wifi Connection Windows 10
The notification ‘Limited or No Connectivity’ or any other such text means that the computer is connected to the network but it is unable to connect to the Internet. Likely reasons for this issue may be the non-responsive DHCP server. When the DHCP server fails to assign the IP address to a computer, the computer automatically assigns an IP address to itself. This IP address starts with 169.254.x.x and has the subnet mask of 255.255.0.0, and the computer displays a notification ‘Limited or No Connectivity’.
If multiple computers depend on the DHCP server to obtain the IP addresses from it and the DHCP server fails, all computers get the IP addresses from the same 169.254.x.x range where .x.x is a randomly generated unique number for each computer.
In order to resolve this issue, you can:
- ■Check if the modem to which your computer is connected is properly configured. If not, you must contact the concerned person and get it reset as per the recommended settings instantaneously.
■Assuming that the modem settings are correct, check that your computer is configured to obtain the IP address, default gateway, and DNS server address from the DHCP server. (In most scenarios where a single modem is used to provide the Internet connection at homes, the modem itself plays the role of the DHCP and DNS server.).
To verify the above settings, you must:
- ■Press Windows + R keys simultaneously to initialize the Run command box.
■In the available field, type the NCPA.CPL command and hit Enter key.
■On the opened Network Connections window, right-click the icon of the network adapter that is connected to the network.
■From the displayed context menu, click Status.
■On the opened box, click the Details button (Windows 7 or above. In Windows XP, the
details can be seen in the opened status box itself.).
■On the opened Network Connection Details box, check if the DHCP Enabled value is set to Yes. Also check the IP address of the default gateway and DNS server. If the DHCP Enabled value is Yes, these two addresses would be same and the same address would be of the modem as well. If the displayed value is No, static IP address has been assigned to the computer.
If the DHCP Enabled value is Yes and the No Internet Access (in Windows 7 or Windows 8) or Limited or No Connectivity (in Windows XP or earlier) notification is displayed along with an exclamation mark within a yellow triangle, and you know the IP address settings, try setting up the IP address in your computer manually. In most cases, the modem’s own IP address is 192.168.1.1 or 192.168.0.1. For testing purposes, you can power off all the other devices and computers in the network except the one that you are using to resolve the problem. Once all the computers and devices are powered off, you must:
- ■Follow the instructions from step 1 to step 6 as given above, till you are on the network adapter’s status box by clicking on the Status option in the context menu.
■On the opened box, click the Properties button.
■On the opened properties box, from the displayed list, double-click the Internet Protocol Version 4 (TCP/IPv4) option.
■On the opened Internet Protocol Version 4 (TCP/IPv4) Properties box, click to select the Use the following IP address radio button.
■Once done, populate the enabled fields with the appropriate values. (Assuming that the modem’s default IP address is 192.168.0.1, you can type 192.168.0.2, 255.255.255.0, 192.168.0.1, and 192.168.0.1 values in the IP address, Subnet mask, Default gateway, and Preferred DNS server fields respectively.
■Optionally you can also type 8.8.8.8 or 4.4.4.4 address in the Alternate DNS server field. These two addresses are of the DNS servers configured by Google itself, and help the DNS queries to be resolved (open the webpages and download files) in comparatively lesser time.

After following the instructions given above, the ‘No Internet Access’ or ‘Limited or No Connectivity’ issue should be resolved.