Mapping the Drive in Windows 7 Click on Start Computer This should bring up File Explorer and should show you all the drives connected to your computer. Next click on Map network drive; In the Map Network Drive wizard that pops up select Z: as your Drive using the drop down box. Type in your location (see above) of your Z: Drive where it. A drive that’s mapped to a folder ( typically a folder on the ‘C:’ drive) using the DOS level command ‘ SUBST ’. A folder named ‘ZeroDay’ under ‘My Documents’ could become a ‘ Z: ’ drive with the command in Windows 7, 8, or 10 ‘ SUBST Z: C: Users (UserName) Documents ZeroDay ’. It can be removed with the command ‘ SUBST z: /d ’.
Have you ever been concerned about people accessing the data on your Windows computer? You hand over your computer to someone for a specific reason, and they end up going through your personal data. Most probably, you’ve been looking for ways to protect your data. Sure, you can always encrypt your drive for security, but the encryption process takes very long. Moreover, once you enter the password, the drive remains decrypted until the next time you log on. And you wouldn’t want to log off your computer every time you have to step away from it, would you?
What if I tell you there was a better way to achieve what you’re looking for? Imagine if you could hide your disk drives from your File Explorer in such a way that their data can still be accessed by you. Yes, it is possible. In fact, there are more than a single way to do this. So, without any further ado, here are the best ways to hide drives in Windows 10:
Note: I’m showing the process on my Windows 10 Creators Edition PC, but the process should work on Windows 8.1, 8, and 7 as well.
Hide Drive But Still Access It
It is possible that you hide a disk drive from the File Explorer, and still be able to access its data. In fact, this particular method can be achieved using either of the two ways – Local Group Policy Editor or Registry Editor. Following are the step-by-step instructions on how to hide a disk drive using either of the ways:
Using Local Group Policy Editor
- Open Local Group Policy Editor by typing “gpedit.msc”in the Run command window.
2. Now, navigate to the following directory:
User Configuration/Administrative Templates/Windows Components/File Explorer
3. Here you will see a list of different settings. Double-click the one that says “Hide these specified drives in My Computer”.
4. From the window that pops up, change the configuration to “Enabled”.
5. From the same window, choose any option that you desire from the drop-down menu of “Pick one of the following combinations”. I’ll be choosing “Restrict D drive only” for demonstration.
6. Click on “OK” to save your changes.
Now, you won’t be able to see the disk drive if you open your File Explorer.
If you still want to access your data, you can enter the path either in the Run command or in the address bar of your File Explorer and hit Enter. For example, if I want to view my ‘D’ drive, I’ll open the Run command window and type “d:/”.
If you want to revert back to your previous settings, change the configuration in the 4th step to either “Not configured” or “Disabled”.
Using Registry Editor
- Open Registry Editor by typing “regedit” in the Run command window.
2. Now navigate to the following path:
HKEY_LOCAL_MACHINESOFTWAREMicrosoftWindowsCurrentVersionExplorer
3. Once there, right-click on anywhere on the white space of the Right Pane –> New –> DWORD (32-bit) Value.
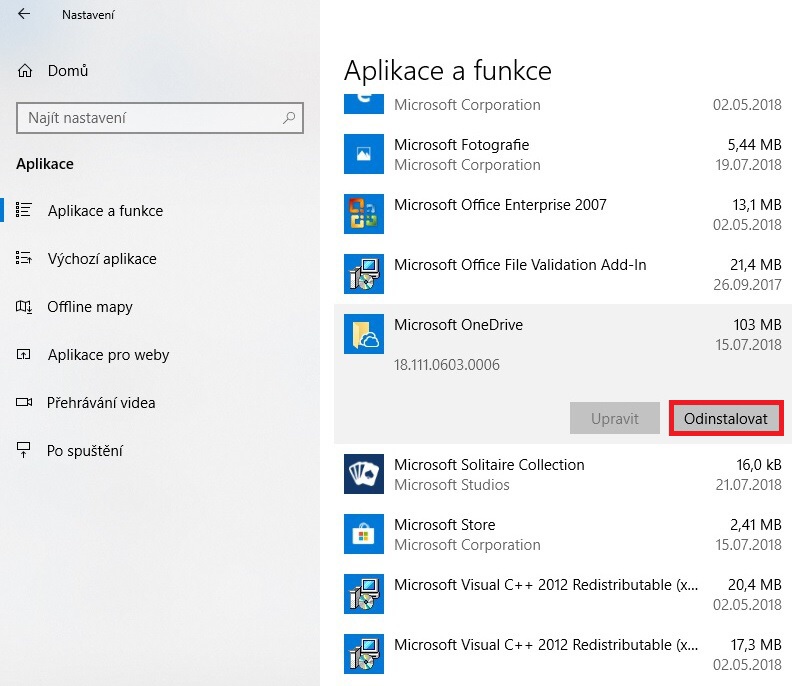
4. You’ll have to rename it to “NoDrives” without the quotation marks.
5. Now double-click on this registry key and change the base to “Decimal”. In the “Value data” input, enter the value corresponding to the drive’s path that you want to hide from the list below:
A –> 1 G –> 64 M –> 4096 S –> 262144 Y –> 16777216
B –> 2 H –> 128 N –> 8192 T –> 524288 Z–> 33554432
C –> 4 I –> 256 O –> 16384 U –> 1048576
D –> 8 J –> 512 P –> 32768 V –> 2097152
E –> 16 K –> 1024 Q –> 65536 W –> 4194304
F –> 32 L –> 2048 R –> 131072 X –> 8388608
If you want to hide all your drives, enter 67108863. If you want to hide multiple drives, but not all, enter the sum of the values corresponding in the table above. For example, if you were to hide D and E drives, you would have to enter 24 (8 + 16). In my case, I’ll type ‘8’ as I want to hide my ‘D’ drive.
6. Now click on “OK” and then restart your computer.
To revert back your changes, you can either change the “Value data” to ‘0’ or delete the registry key altogether.
Remove a Drive’s Path Name
If you’re still feeling a little concerned about your privacy after reading the methods to hide your disk drive, you can take a step further. You can remove the letter allotted to a drive altogether. This way no one can access a drive which, literally, has no path. This method, too, can be implemented using two ways – Disk Management or Command Prompt.
Using Disk Management
- Open disk management by opening the Run command window and typing “diskmgmt.msc”.
2. Now you’ll see the list of disk drives that are present on your computer. Right-click on the drive you want its path, and select “Change Drive Letter and Paths…”. I’ll again do it for my ‘D’ drive for demonstration.
3. From the window that pops up, select “Remove”, then choose “Yes”.
Now, you will have a partition with no path allotted. No one will either be able to see it in the File Explorer or access it by any means.
If you want to revert back your changes, repeat steps 1 and 2, and from the window that pops up, select “Add”. You can now assign the same letter or even a different one if you want.
Using Command Prompt

- Open the Command Prompt in Administrator mode. To do this, you can press Windows+X, followed by ‘A’.
- In the Command Prompt window, type “diskpart” and hit enter. This should change your directory to “DISKPART”.
How To Find Storage Size On F Drive Windows 10
3. Now type “list volume” and hit Enter. This will show you the disk partitions that are present on your system.
4. After this, type “select volume” followed by the number that is present against the drive that you want to remove the path for. You’ll get a confirmation message. In my case, to remove ‘D’, I’ll type “select volume 3”.
5. After the confirmation message, type “remove letter” followed by the letter of the drive. You’ll get a confirmation message. In my case, I’ll be typing “remove letter D”.
This method will again leave you with an unallotted drive. To revert back, follow steps 1 through 4, and then type “assign letter” followed by the letter you want to assign to that drive.
SEE ALSO: How to Disable Ads in Windows 10 File Explorer

Time to Hide Your PC’s Disk Drive
Now that you know how to hide your computer’s drives from others, you can hand them your computer without worrying about them accessing your data. Your data will be hidden from view, but you’ll know how to access it.
Do you know of any other tricks using which you can hide your disk partitions? Do let me know in the comments section below.