Need to get good audio fast? Just follow these quick steps in Premiere Pro and Audition.
A video is only as strong as the audio supporting it. But if you’re in a pinch, you may not have the time to perfectly finesse your audio. Let’s take a look at how to quickly fix your audio in Premiere Pro — with a little help from Adobe Audition.
(If you run the Demo plug-in, it will also describe the limitations of the Demo version at this point). Once this step is completed and Neat Video window is closed, the filter is ready for work. The preview in Premiere Pro now shows the clip with noise reduction applied to it: 2.4. Render the video To apply Neat Video noise reduction.
- Jan 07, 2017 Plugins for Noise Reduction: Magic Bullet II and NeatVideo I give a quick tip to mitigate some of the grain in Adobe Premiere Pro. This is a last resort option.
- Audacity Tutorial – Noise Reduction (formerly Noise Removal) Posted August 22, 2015 by Shaun Audacity is a powerful, free audio editor that’s been indispensable to podcasters since the inception of the medium.
1. Send to Audition
No matter your individual circumstances, if you have unneeded background noise in your audio, the best tool to clean it up is the Noise Print feature in Adobe Audition.
Luckily for you, if you’re editing with Premiere Pro, you should have Audition already installed on your computer. To send an audio clip to Audition, simply right click on the track and select Edit Clip in Adobe Audition.
2. Capture Noise Print
The first thing you need to do before you apply the Noise Print effect is capture your background noise without the vocal parts. You can do this by selecting a voiceless area in your track with the Time Selection Tool. Play your track to make sure you’ve selected only background noise and no voice.
Now it’s time to capture the background noise. To do so, simply navigate to Effects>Noise Reduction>Capture Noise Print or hit Shift+P. Your background noise is now saved into Audition.
3. Apply Noise Print
After you’ve captured the Noise Print, it’s time to take the noise print out of your original audio clip. First you will need to deselect your noise print area. To do this, click anywhere in your timeline with the Time Selection Tool selected. Now navigate to Effects>Noise Reduction>Noise Reduction. A window will pop up that looks like this:
You’ll see two important effects:
- Noise Reduction — the amount of noise that will be reduced.
- Reduce By — the number of decibels that the noise will be reduced.
The best way to ensure that your audio will sound the best is to adjust each parameter by hand. But if you’re in a hurry, just set Noise Reduction to 50% and Reduce By to 15db. After you’ve set your noise print levels select Apply.
4. Send to Premiere
Now it’s time to go back to Premiere, but first you will need to save your audio out of Audition. Simply hit Command+S and your audio will be automatically saved and replaced in your Premiere Pro timeline.
5. Vocal Enhancer
Now that you’ve taken out most of your background noise, it’s time to enhance the vocals. Grab the Vocal Enhancer effect in your effects panel and drag it onto your audio clip. You will need to adjust the vocal enhancer for your subject.
Navigate to the Effects Control panel and select the dropdown arrow under Vocal Enhancer until you see the custom setup option. Click the Edit button. You will see a box that pops up. Select Male or Female, depending on your subject.
6. Set All Peaks
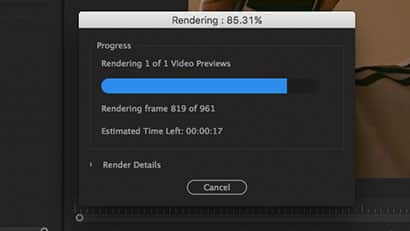
Now that your audio is sounding great, it’s time to level it for your individual production. To do this, simply right click on the audio and select Audio Gain. Select Normalize All Peaks and set the level to -6db. You should now have decent audio that’s perfect for corporate videos, quick commercials, or news packages.
Have any tips for quickly adjusting audio? Share in the comments below.
Plugin for removing video noise in FCPX and Premiere Pro
$99.00
Video noise – the messy grain that shows up in many videos – is a common problem. VideoDenoise by CrumplePop is a plugin that removes noise from your video – right inside Final Cut Pro X and Premiere Pro.
- Automatically removes grainy noise from video
- Simple, easy controls
- Renders fast: Optimized for OpenCL and CUDA
$99.00
Details
Noise Reduction Premiere Plugin Software
Automatically remove grainy noise
Whether your video was shot in low light conditions, on a GoPro®, or with a smartphone, video noise can wreck your video. You have probably seen it before - a distracting grainy mess that lurks in shadows and can make a shot look unprofessional. VideoDenoise by CrumplePop is a plugin that removes this noise, saving your shot.
Simple, easy controls
VideoDenoise is designed to be easy to understand and use. You can simply drag and drop the plugin onto your noisy clip. No need to hunt for noise in the frame or fiddle with complicated controls. While simple, VideoDenoise includes several powerful settings and tools, including a choice of several powerful denoising algorithms and a high-quality sharpening tool for restoring detail after your video has been denoised. These are all available as simple menus and sliders, so you can denoise your video and finish your project quickly.
Renders fast: Uses OpenCL and CUDA
If you have tried other denoising plugins, you might have noticed how slow they can be to render. This can be especially problematic with 4K video, where there is simply more frame area to denoise. VideoDenoise is designed from the ground up for speed - it is fully optimized for both OpenCL and CUDA. We think you will be pleasantly surprised by how fast VideoDenoise renders your video.
Tutorials
Audio Noise Reduction In Premiere
CrumplePop VideoDenoise In-depth Tutorial

Fixing a very messy shot with CrumplePop VideoDenoise
Product Specs
| Editing Platform | Final Cut Pro X and Premiere Pro |
| Hardware requirements | Mac with Intel Core i5 or better, 12GB RAM |
| Graphics requirements | 512 MB graphics card |
| OS requirements | macOS v10.11 or better |
| Supported codecs | All codecs supported by Final Cut Pro X and Premiere Pro |
| Supported resolutions | All resolutions supported by Final Cut Pro X and Premiere Pro |
| Software requirements | Final Cut Pro 10.3.1 or later, Premiere Pro CC (2016) or later |